Cloud Hosted Router (CHR) merupakan versi sistem operasi RouterOS dari MikroTik untuk dijalankan pada Virtual Machine (VM). Mendukung arsitektur x86 64-bit dan dapat digunakan pada berbagai hypervisor seperti VMWare, Microsoft Hyper-V, VirtualBox, Kernel-based Virtual Machine (KVM), Proxmox Virtual Environment (PVE) dan lainnya. Penulis tertarik mengujicoba Mikrotik CHR yang dijalankan pada Virtual Private Server (VPS). Kebetulan penulis memiliki VPS yang telah lama disewa di IDCloudHost dan berjalan pada hypervisor KVM. VPS tersebut menggunakan sistem operasi CentOS 7.
Adapun langkah-langkah menginstalasi Mikrotik CHR pada VPS IDCloudHost adalah sebagai berikut:
- Remote access via SSH ke alamat IP dari VPS yang telah disewa menggunakan aplikasi Putty atau BitVise SSH Client.
- Menginstalasi paket wget yang nantinya digunakan untuk mengunduh file images Mikrotik CHR dari situs Mikrotik dengan mengeksekusi perintah:
# yum -y install wget - Mengunduh file images Mikrotik CHR menggunakan utilitas wget, sebagai contoh versi yang diunduh adalah 6.46.4.
# wget https://download.mikrotik.com/routeros/6.46.4/chr-6.46.4.img.zip -O chr.img.zip
Hasil dari eksekusi perintah wget dan verifikasinya menggunakan perintahls, terlihat seperti pada gambar berikut:
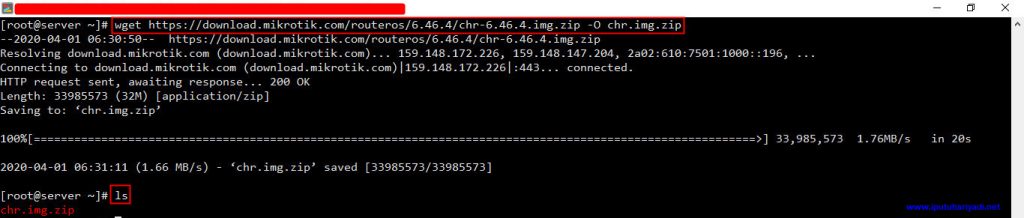
Terlihat file images Mikrotik CHR telah berhasil diunduh dan disimpan menggunakan nama chr.img.zip. - Mengekstrak file chr.img.zip menggunakan perintah
unzip chr.img.zipdan memverifikasi hasilnya menggunakan perintahls, seperti terlihat pada gambar berikut:

File telah berhasil diekstrak dan terlihat telah terdapat file images Mikrotik CHR dengan nama chr-6.46.4.img. - Melakukan mount file chr-6.46.4.img ke direktori /mnt menggunakan perintah:
# mount -o loop,offset=512 chr-6.46.4.img /mnt - Memverifikasi hasil mount file images tersebut dengan mengeksekusi perintah:
# ls /mntHasilnya terlihat seperti pada gambar berikut:

- Membuat perintah Command Line Interface (CLI) untuk mengatur pengalamatan IP pada interface ether1 dan default route serta server DNS dari Mikrotik CHR dengan menggunakan perintah
echodan menyimpan hasilnya di file autorun.scr pada direktori /mnt/rw. Perintah CLI tersebut, terlihat seperti berikut:
# ADDRESS=`ip addr show ens3 | grep global | cut -d' ' -f 6 | head -n 1` && \
GATEWAY=`ip route list | grep default | cut -d' ' -f 3` && \
echo "/ip address add address=$ADDRESS interface=[/interface ethernet find where name=ether1]
/ip route add gateway=$GATEWAY
/ip dns set servers=8.8.8.8,8.8.4.4" > /mnt/rw/autorun.scr
Nilai pengalamatan IP pada interface ether1 dan default route dari Mikrotik CHR diambil dari alamat IP dan default gateway yang digunakan oleh VPS CentOS 7. Alamat IP tersebut diperoleh dengan mengeksekusi perintahip addr show ens3 | grep global | cut -d' ' -f 6 | head -n 1dan menyimpan hasilnya pada variableADDRESS.
Sedangkan alamat default gateway diperoleh dengan mengeksekusi perintahip route list | grep default | cut -d' ' -f 3dan menyimpan hasilnya pada variableGATEWAY. Nilai yang ditampung pada variableADDRESSdijadikan inputan untuk perintah/ip address add address=$ADDRESS interface=[/interface ethernet find where name=ether1]. Begitu pula nilai dari variableGATEWAYjuga dijadikan inputan untuk perintah/ip route add gateway=$GATEWAY.
Selain itu juga mengatur alamat server DNS dari Mikrotik CHR menggunakan Google DNS yaitu 8.8.8.8 dan 8.8.4.4 menggunakan perintah/ip dns set servers=8.8.8.8,8.8.4.4.
Hasil eksekusi dari perintah tersebut pada terminal, diperlihatkan pada gambar berikut:

Sedangkan hasil verifikasi terhadap pengaturan tersebut dapat dilakukan dengan mengeksekusi perintahcat /mnt/rw/autorun.scr, seperti terlihat pada gambar berikut:

- Melepas akses (unmount) semua partisi yang saat ini sedang terakses (mount) dengan mengeksekusi perintah:
# echo u > /proc/sysrq-trigger - Membuat salinan seluruh isi dari file images chr-6.46.4.img ke /dev/vda menggunakan utilitas dd (disk dump).
# dd if=chr-6.46.4.img bs=1024 of=/dev/vda
Parameter bs digunakan untuk mengatur jumlah byte yang akan disalin pada satu waktu dimana dalam hal ini adalah 1024 byte. Hasil eksekusi dari perintah tersebut, seperti terlihat pada gambar berikut:

- Melakukan reboot VPS melalui Client Area dari IDCloudHost yang dapat diakses pada alamat https://my.idcloudhost.com/clientarea.php, seperti terlihat pada gambar berikut:

Silakan login ke Client Area menggunakan akun yang telah dimiliki. Apabila proses otentikasi login telah berhasil dilakukan maka akan tampil halaman My Dashboard, seperti terlihat pada gambar berikut: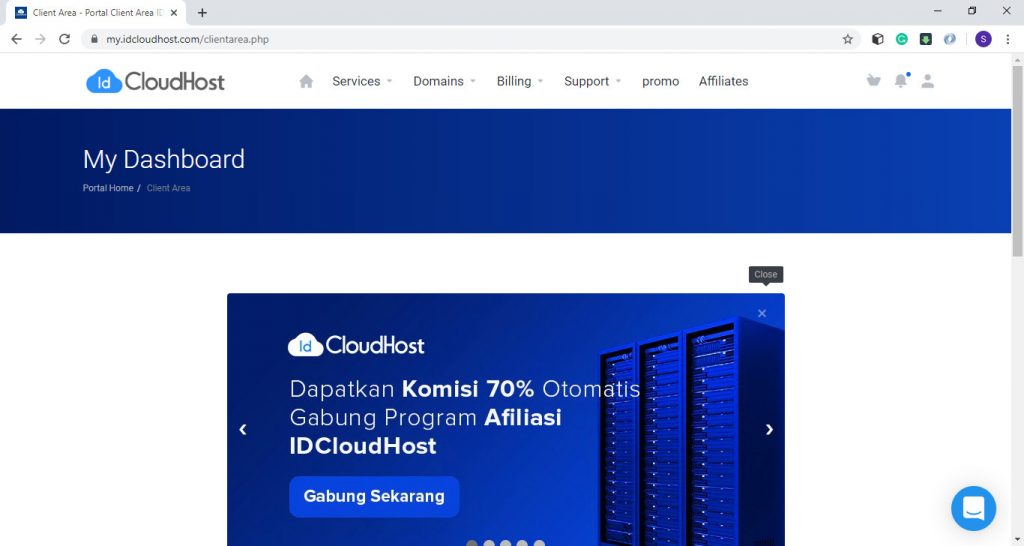
Pada bagian header, pilih menu Services > My Services untuk mengakses layanan VPS yang telah disewa, seperti terlihat pada gambar berikut: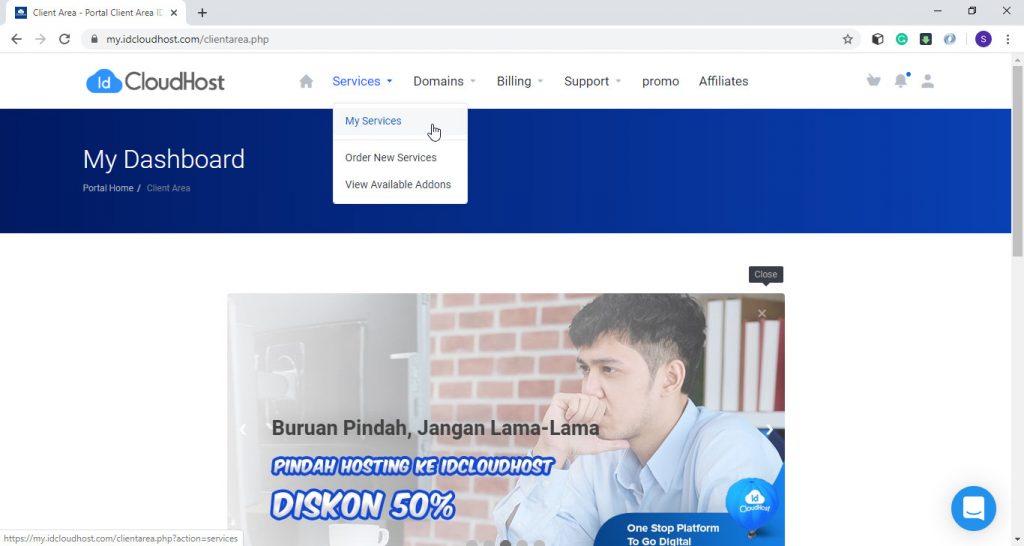
Tampil halaman My Products & Services. Pilih layanan VPS yang telah diinstalasi dengan Mikrotik CHR, seperti terlihat pada gambar berikut:

Tampil halaman Managing dan klik Reboot pada bagian Actions, seperti terlihat pada gambar berikut:

Apabila proses reboot berhasil dieksekusi maka akan tampil pesan “Action Completed Successfully“, seperti terlihat pada gambar berikut:
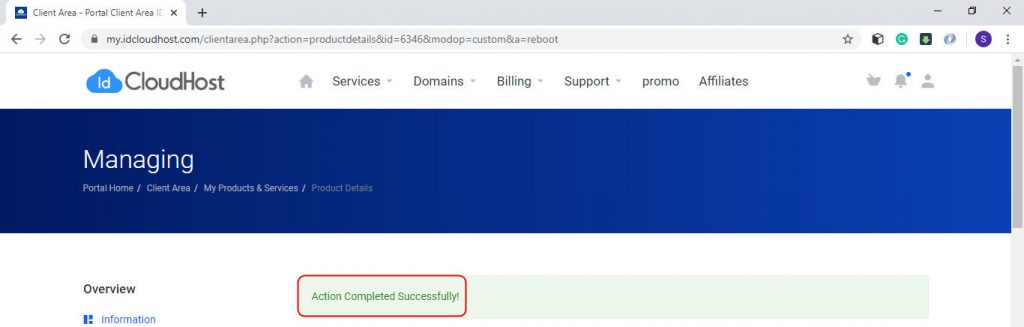
Tunggu beberapa saat, VPS masih melakukan reboot. - Akses Mikrotik CHR pada VPS menggunakan Winbox. Pada parameter Connect to: dari kotak dialog aplikasi Winbox yang tampil, masukkan alamat IP Publik dari VPS yang saat ini telah digunakan oleh Mikrotik CHR. Sedangkan pada parameter Login:, masukkan “admin” dan Password: dikosongkan (tanpa sandi), seperti terlihat pada gambar berikut:

Klik tombol Connect untuk terkoneksi ke Mikrotik CHR pada VPS. Apabila koneksi berhasil dilakukan pada akan terlihat kotak dialog berikut:

Disarankan segera mengatur password login dari user “admin” untuk meningkatkan keamanan dari MikroTik CHR. Setelah itu rekan-rekan dapat melakukan konfigurasi pada fitur-fitur dari Mikrotik CHR sesuai dengan kebutuhan.
Selamat, rekan-rekan telah berhasil menginstalasi Mikrotik CHR pada VPS yang disewa di IDCloudHost. Apabila terdapat pertanyaan, silakan mengomentari posting ini atau mengirimkan melalui email pada alamat admin[at]iputuhariyadi.net. Semoga bermanfaat. Terimakasih.

Pak Putu memang mantaf… top marketo. Terima kasih atas how to yg sangat bermanfaat ini.
di tahap awal kita instal OS apa di vps pak ?
Kebetulan di VPS yang dulu sy sewa telah terinstalasi CentOS 7. Setelah itu sy instalasi dengan MikroTik CHR. Semoga membantu. Terimakasih.
bagaimana cara untuk unsintall mikrotik chr ?
Bisa direinstall VPS-nya dengan sistem operasi yang diinginkan. Jika terkendala bisa open ticket ke bagian supportnya shg dapat dibantu untuk diinstalasi ulang. Semoga membantu. Terimakasih.
Terima kasih ya, ini berhasil
Sama2, terimakasih.
setelah install chr, cara akses server centosnya gmana ya mas? apa sudah hilang akibat diinstall chr di vpsnya
Iya betul. CentOS-nya akan tertimpa oleh instalasi MikroTik CHR.
pak setelah saya instal chrnya , sesuai tutorial di atas tapi saya tidak bisa akses, lewat winbox pak, saya pake vps dari premiumfast,. saya gunakan vnc tampil ke mikrotik, tapi setelah di ping ke 8.8.8.8 tampil pesan no root to host.. mohon bantuan pak
Pertama, verifikasi pengalamatan IP pada interface jaringan dari VPS MikroTik.
Kedua, verifikasi apakah telah terdapat informasi default route (gateway) pada VPS MikroTik.
Ketiga, jika langkah pertama dan kedua sudah ok maka lakukan verifikasi menggunakan perintah ping dari MikroTik ke ip dari gateway.
Ke-empat, jika langkah ketiga sudah ok, silakan verifikasi kembali menggunakan perintah ping ke 8.8.8.
Semoga membantu. Terimakasih.
Trims Min.
Tapi untuk pemula sangat sangat membingungkan penjelasannya 🙂
Tidak lengkap.
Mohon menginformasikan bagian yang belum dipahami. Jika telah menggunakan VPS dan memiliki dasar pengetahuan terkait sistem operasi Linux maka saya yakin tidak akan kesulitan.
izin tanya, apakah support/ diperbolehkan untuk VPN Server/ Tunneling?
Thanks.
Kebetulan ketika mencoba instalasi MikroTik CHR pada VPS IDCloudHost tersebut saya hanya menggunakan selama 1 bulan saja. Pada awalnya VPS tersebut menggunakan sistem operasi CentOS 7 dan saya instalasi ulang secara mandiri dengan Mikrotik tanpa berkoordinasi dengan support dari IDCloudHost. Selanjutnya saya menyewa VPS yang didalamnya telah terinstalasi MikroTik sehingga dapat digunakan sebagai VPN Server di Kenceng Solusindo. Informasi lebih lanjut bisa akses ke situsnya pada alamat https://www.kencengsolusindo.co.id. Semoga membantu. Terimakasih.
Terima kasih, tutorial yang sangat membantu